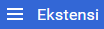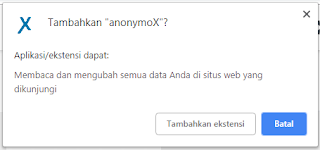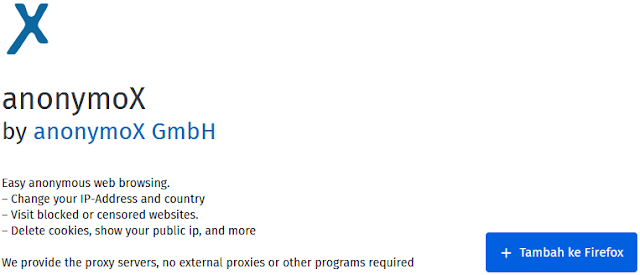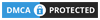How to install anonymox in google chrome browser and mozilla firefox
Anonymox is one extension/plugin that is commonly used to open blocked sites, blocked sites by providers usually have content that is negative or prohibited by the government, many foreign forex brokerage sites are affected so many traders have recently difficulties in accessing brokerage sites even some forums that discuss the forex trading business have also been affected, so the best way to open blocked websites can be to use vpn ssh proxy etc.
Is there the easiest way to open a blocked site?
The easiest way to open blocked sites is one that can use the anonymox plugin in the Google Chrome browser or in the Mozilla Firefox browser, anonymox plugins can be obtained free or paid, even though there is a free version that is more than enough but if you have more funds available it's best to use the paid premium version to get maximum features, please see how to do it well, install anonymox for free on your computer below.
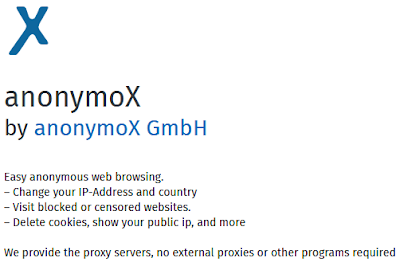 |
| How to install anonymox in google chrome browser and mozilla firefox |
Download browser
If you don't have a google chrome browser, please download here
If you don't have the Mozilla Firefox browser, please download here
If you have downloaded it, please install the browser!
If you have downloaded it, please install the browser!
Anonymox tutorial in google chrome browser
The First "Easy" Way
- Open the Google Chrome browser, click this and select "Add to Chrome".
Anonymox tutorial in google chrome browser
The second "Complete" way
- Open the google chrome browser, click the colon, then highlight the cursor to "other features" then select "Extensions".
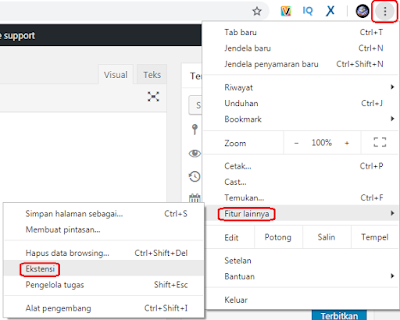
Anonymox tutorial in google chrome browser - Click "Extensions".
Anonymox tutorial in google chrome browser - Then it will appear as shown below, click "Open Chrome Webstore".
Anonymox tutorial in google chrome browser - Type the keyword "Anonymox" in the search field (without a sign ") then press Enter.

Anonymox tutorial in google chrome browser - Then there will be a number of extension searches according to the typed keyword and select "Add to Chrome" in the anonymox extension.
Anonymox tutorial in google chrome browser - When the notification appears select "Add extension".
Anonymox tutorial in google chrome browser - Successfully, anonymox has been installed in your google chrome browser.
Note. To turn off and turn on the anonymox feature, click the X icon beside the url input column, next anonymox tutorial in the Mozilla Firefox browser!
Anonymox tutorial in google chrome browser 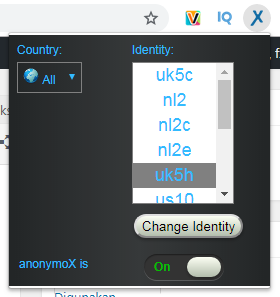
Anonymox tutorial in google chrome browser
Anonymox tutorial in Mozilla Firefox browser
The First "Easy" Way
- Open Mozilla Firefox browser, click This will display the search results page as shown below, and then click the search results on "anonymox".
Anonymox tutorial in Mozilla Firefox browser
The "Complete" Second Way
- Open the Mozilla Firefox browser, click "3 line icon" then click "add-ons".

Anonymox tutorial in Mozilla Firefox browser - Next the web page will appear as shown below, click "Find more add-ons".
Anonymox tutorial in Mozilla Firefox browser - And a search column appears, type the keyword "Anonymox" (without marking), click and select the top / initial anonymox search results.

Anonymox tutorial in Mozilla Firefox browser - Click "+ Add to Firefox".
Anonymox tutorial in Mozilla Firefox browser - Then a notification will appear, click "Add".
Anonymox tutorial in Mozilla Firefox browser - And the anonymox has been successfully installed in the Mozilla Firefox browser.
Note. To turn off and turn on the anonymox feature, click the X icon next to the url input column, so and thank you. May be useful!
Anonymox tutorial in Mozilla Firefox browser 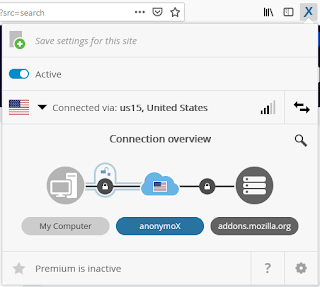
Anonymox tutorial in Mozilla Firefox browser